データ抽出方法の解説
掲載されている統計表は、表側で分類項目を表示しており、行数が膨大になっている。必要な情報を引用しやすくするために、表側には分類項目ごとに「code」を設定し、打番している。(図1)
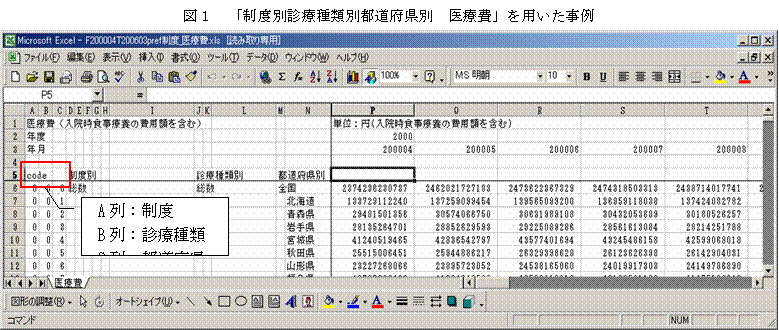
本稿では、以下の事例を設定し「code」を利用したデータ抽出方法を解説する。「オートフィルタ」機能を始め、いくつかのExcelの機能を利用している。
設定例1.「制度別診療種類別都道府県別 医療費」を利用して、東京都の医療費データのみを抽出する事例
(1) シート「医療費」を選択する。
(2) 5行目のcodeの範囲を選択する。設定例1では、codeはA列からC列までの3つの列に表示されている。
範囲選択は、
・ セルA5からセルC5を左クリックのまま移動する
・ セルA5を選択し、「Shift
+ →キー(右矢印キー)」を押しながら、セルC5まで移動する
のいずれかの方法で、指定可能である。(図2)
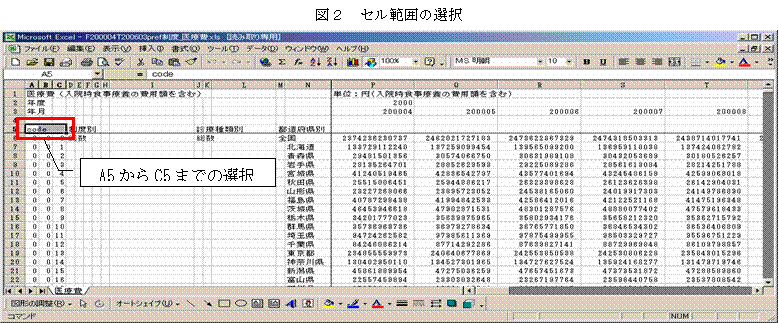
(3) 上記の状態のまま、メニューバーから、
「データ(D)」→「フィルタ(F)」→「オートフィルタ(F)」
を選択する。(図3)
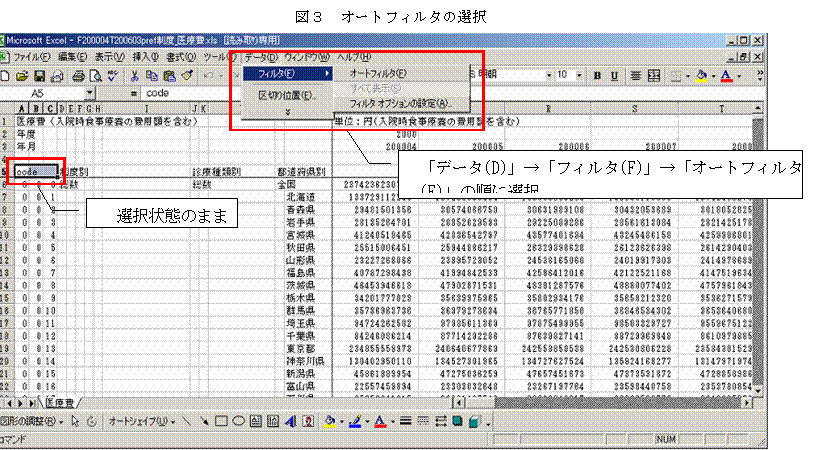
この結果、選択範囲にオートフィルタ矢印「▼」が表示される。設定例では、「▼」は3つ表示される。(図4)
左から順に、表側の分類に対応して、「制度別」、「診療種類別」、「都道府県別」のcodeを選択するための選択ボタンになっている。
「▼」表示をやり直したい場合は、メニューバーから、
「データ(D)」→「フィルタ(F)」→「オートフィルタ(F)」
を選択すれば、オートフィルタの選択が解除されるので、(2)の作業からやり直せばよい。
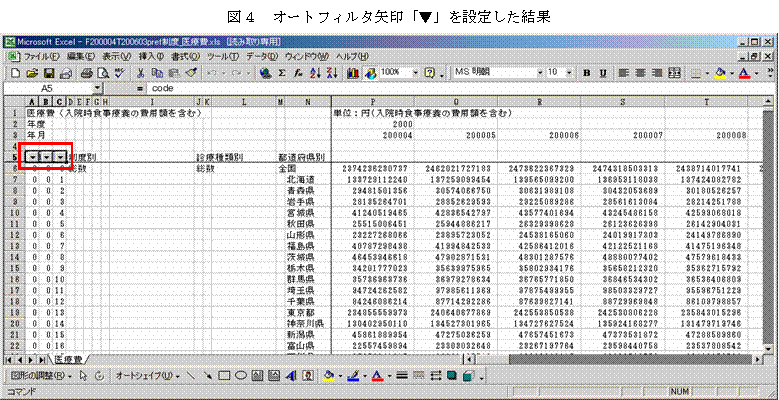
(4) 都道府県別のcodeで、東京都に割り当てられているcodeは「13」である。東京都のデータだけを表示させたい場合は、セルC5の「▼」を選択した後、東京都に割り当てられている「13」を選択することで、可能となる。(図5)
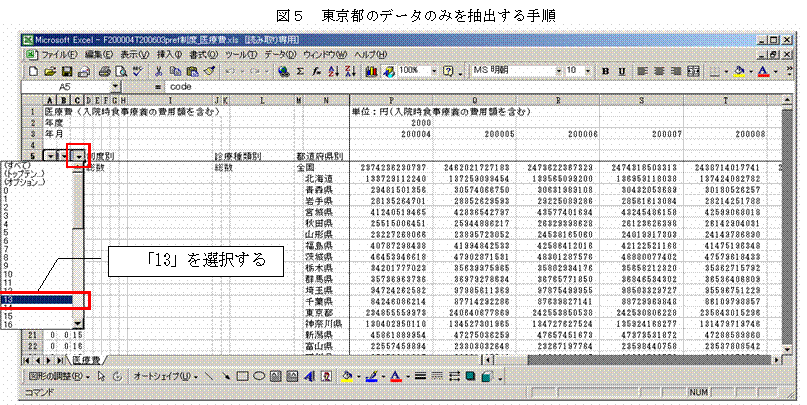
図6は、都道府県別の東京都のみを抽出した結果である。
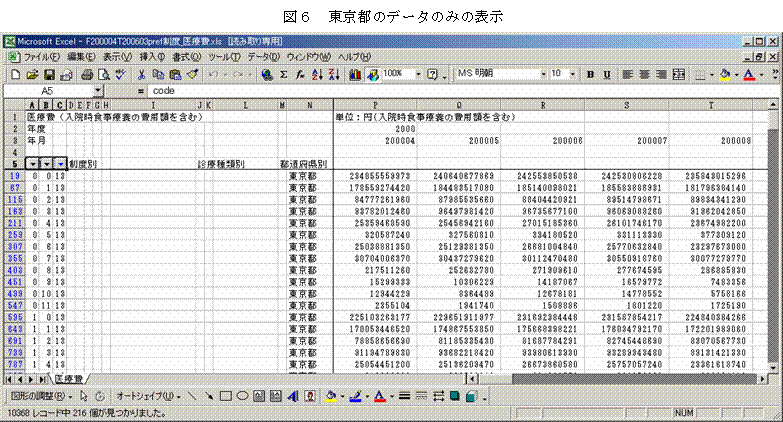
(5) 全画面選択(「Ctrl」を押しながら、「A」のキーを押す。)を行い、
・メニューバーから、「編集(E)」→「コピー(C)」を選択する。
・「Ctrl」を押しながら、「C」のキーを押す。
のいずれかの方法を選択すれば、画面上の文字等がコピーされる。別のシートを準備して、セルA1を選択し、
・メニューバーから、「編集(E)」→「貼り付け (P)」を選択する。
・「Ctrl」を押しながら、「V」のキーを押す。
のいずれかの方法を選択すれば、東京都のデータだけが抽出される。
図7は、東京都の抽出データを別のシートに貼り付けた結果である。
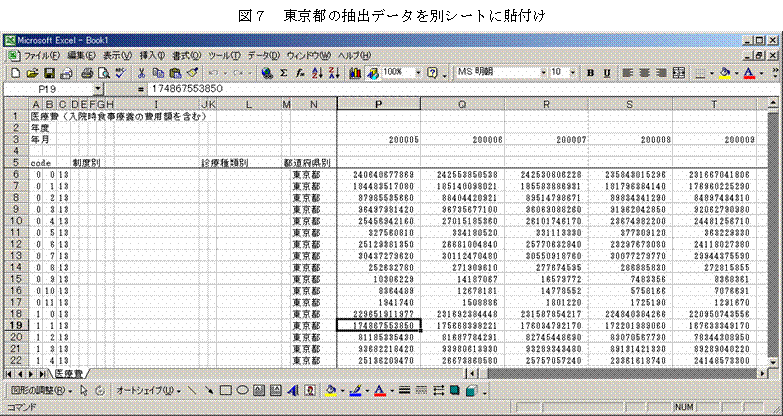
(6) 但し、この方法では、「制度別」及び「診療種類別」の分類項目が表示されないので、A列(制度別)及びB列(診療種類別)のcodeを参照して、独自に分類項目を表示することが必要である。
(7) 本設定例のように、選択する都道府県が一つだけである場合は、
・図6の状態から、セルC5の「▼」を選択した後、全国に割り当てられている「0」を選択する。(図8)
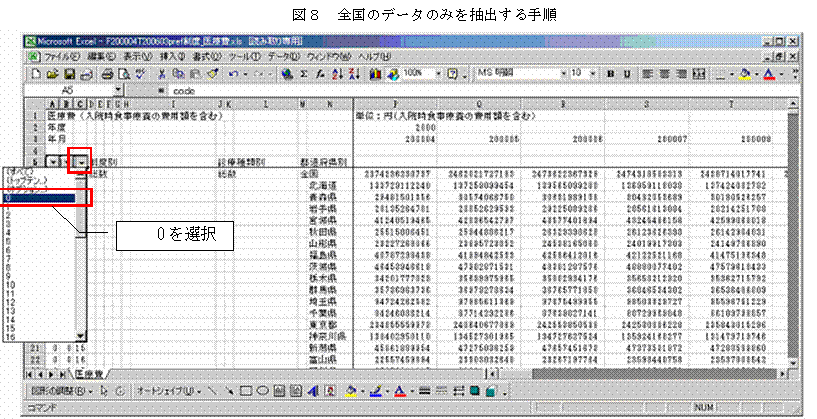
図9は、全国のみを抽出した結果である。
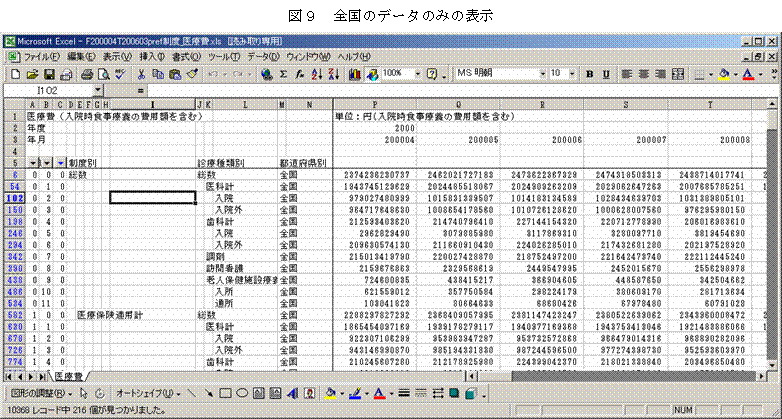
・「制度別」及び「診療種類別」の分類項目が表示されているD列からL列までを選択して、表示されている表側をコピーする。(図10)
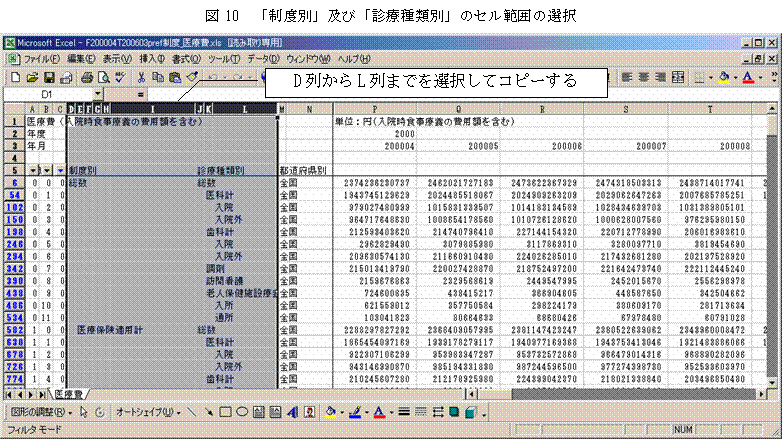
・(5)で東京都のデータを貼り付けたシート(図7)のD列からL列までを選択して、貼付けを行う。(図11)
ことで、表側の表示が可能となる。
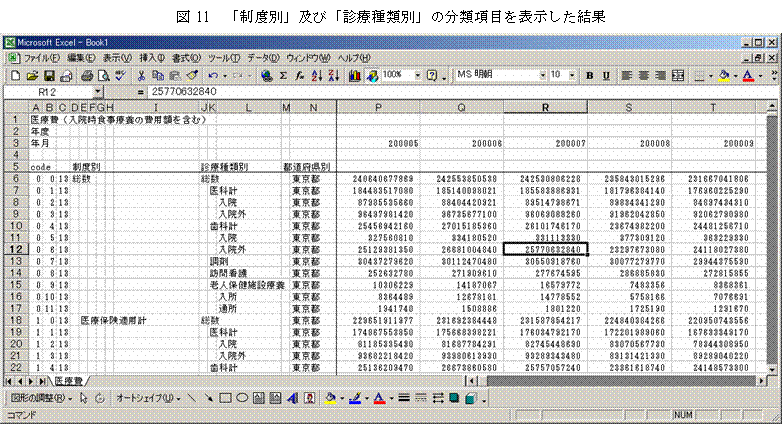
設定例2.「制度別診療種類別都道府県別 医療費」を利用して、全国分並びに青森県、岩手県、宮城県、秋田県、山形県及び福島県(以下、「青森県、岩手県、宮城県、秋田県、山形県及び福島県」を「東北6県」という。)の「医科計」及び「歯科計」の医療費を抽出する事例
(1)「(オプション…)」機能を利用して、データ抽出を行う事例である。「(オプション…)」機能を選択した場合、図12が表示される。
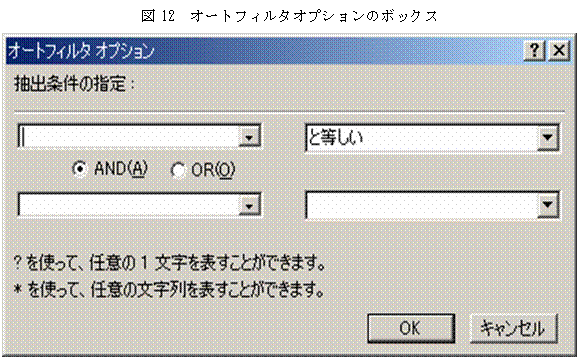
(2) シート「医療費」を選択。都道府県別のcodeで、
全国 0、
青森県 2、 岩手県 3、 宮城県 4、 秋田県 5、 山形県 6、 福島県 7
と割り当てられている。
したがって、セルC5の「▼」を選択した後、「(オプション…)」を選択して、
・「0」から「7」までのcodeを選択(「7」以下)する条件を設定した上で、
・code「1」(北海道)のデータを除く条件
を設定(図13)すれば、全国及び東北6県のデータに限定したデータ抽出が可能となる。
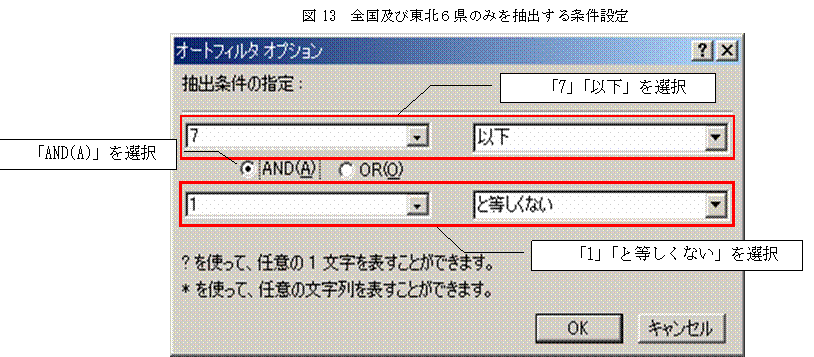
図14は、全国及び東北6県のみを抽出した結果である。
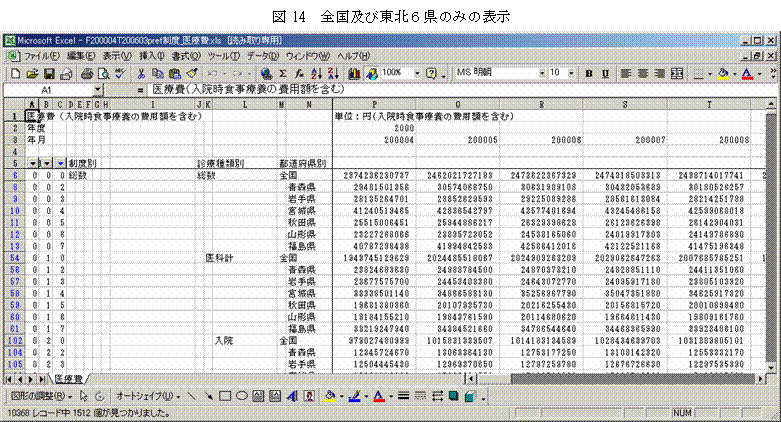
(3) 医科計に割り当てられているcodeは「1」であり、歯科計は「4」である。つづいて、セルB5の「▼」を選択した後、「(オプション…)」を選択して、
code「1」と等しい または code「4」と等しい
設定を行う。(図15)
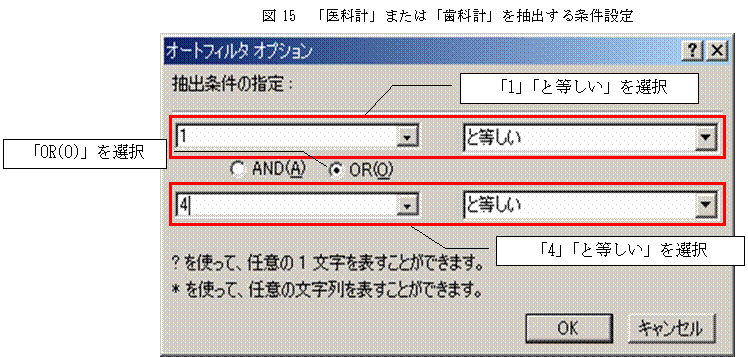
図16は、全国及び東北6県について、診療種類別「医科計」と「歯科計」とを抽出した結果である。
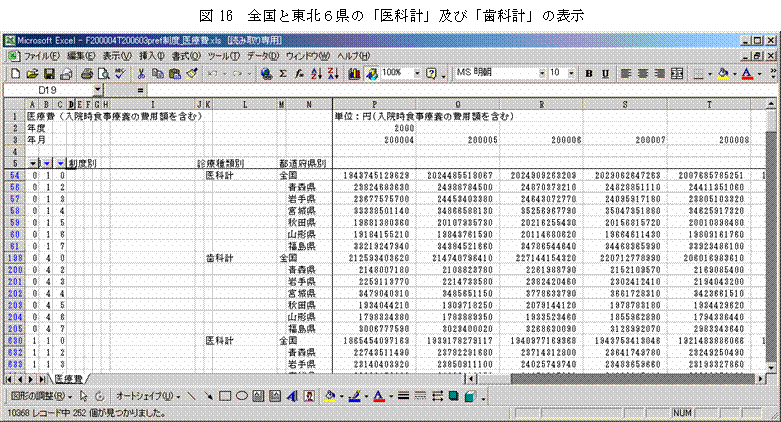
(4) 複写・貼付けの機能を利用して、別シートに、必要となるデータのみを貼り付けることが可能となる。
設定例3.「制度別診療種類別都道府県別 医療費」を利用して、新潟県、京都府及び沖縄県の医療費を抽出する事例
(1)「(オプション…)」機能を利用する場合の抽出条件の指定は、最大2条件までである。設定例2と異なり、本設定例では、「(オプション…)」機能を利用したデータ抽出を行うことはできない。新潟県 15、京都府 26、沖縄県 47ごとに、設定例1と同じ操作を行うことが必要となる。
(2) データの配列により、「(オプション…)」機能を利用して、まとめてデータ抽出を行うことができるか否かが定まる。